Repair USBXHCI.SYS BSOD Error on Windows
USB XHCI driver files, such as USBXHCI.SYS, are considered a type of Win64 EXE file (driver). They are associated with the SYS file extension developed by Microsoft for the Microsoft® Windows® operating system.
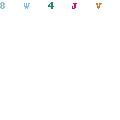
The version of USBXHCI.SYS introduced for Windows was released on August 1, 2012 in Windows 8. Version 10.0.16299.579 (WinBuild.160101.0800) for Microsoft Office Access 2010 14 was released on 07/04/2011. USBXHCI.SYS is part of Microsoft Office Access 2010 14, Trillian 6.1.0.17 and Windows 10.
This article provides detailed information about USBXHCI.SYS, a troubleshooting guide for the SYS file and a list of versions available for free download.
Run the BSOD Troubleshooter
Then let’s try to run our own Windows 10 troubleshooter. This tool can be used to troubleshoot various system problems, including problems with BSOD. http://windowsbulletin.com/how-to-fix-usbxhci-sys-blue-screen-error-solved/ Therefore, it can also help with USBXHCI.SYS problem.
Here is how to run the Windows 10 Troubleshooting Tool:
- Open the “Settings” application and go to “Update and Security”.
- From the menu on the left select Troubleshooting.
- In the right pane, select BSOD and click Start Troubleshooting Tool.
- Follow the on-screen instructions to troubleshoot the problem.
Boot in safe mode
Starting your computer in safe mode and then automatically troubleshooting can help to correct the error. The order of actions is as follows.
- Disconnect all external devices and peripherals from your computer except your keyboard, mouse, and monitor.
- Press Ctrl and F8 keys simultaneously during boot. Select the safe mode from the menu. (If your computer did not start in safe mode, you will need to force it to start in safe mode by following the “Forced Safe Boot” instructions below).
- Reboot your computer.
- When the Windows logo appears, press the Shift and F8 keys simultaneously.
- Then select “Restore this computer”.
- Now select “Troubleshooting”.
- Select “Advanced options”.
- Select “Launch Options”.
- Now enable Safe Mode with network drivers booting and follow the instructions to complete the troubleshooting process.
- Reboot your computer as normal.
- Check if the blue screen error usbxhci.sys has been fixed.
Perform a Windows update
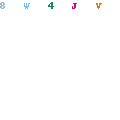
If the first two steps did not solve your problem, you can run the Windows Update Center. Most USBXHCI.SYS error messages you encounter may indicate an outdated Windows operating system. Follow these simple steps to run the Windows Update Center:
- Click the “Start” button in Windows.
- Enter “Update” in the search box and press “ENTER”.
- In the Windows Update Center dialog box, click “Check for updates” (or a similar button, depending on your version of Windows).
- If updates are available for download, click Install Updates.
- When the update is complete, restart your computer.
If the Windows Update Center was unable to correct the USBXHCI.SYS error message, proceed to the next step. Please note that this last step is recommended only for experienced PC users.
Start the SFC scan
SFC Scanning is another way to troubleshoot problems that we will try here. It is a command line tool that will scan your system for potentially damaged files and repair them (if possible). Recovering damaged system files can solve BSOD problems such as USBXHCI.SYS error. So the SFC scan is definitely worth running.
How to run an SFC scan in Windows 10:
- Right click the Start menu button and open the command line (administrator).
- Type in the following line and press Enter: sfc / scannow
- Wait until the process completes (this may take some time).
- If a solution is found, it will be applied automatically.
- Now close the command line and reboot the computer.